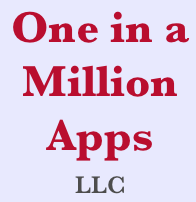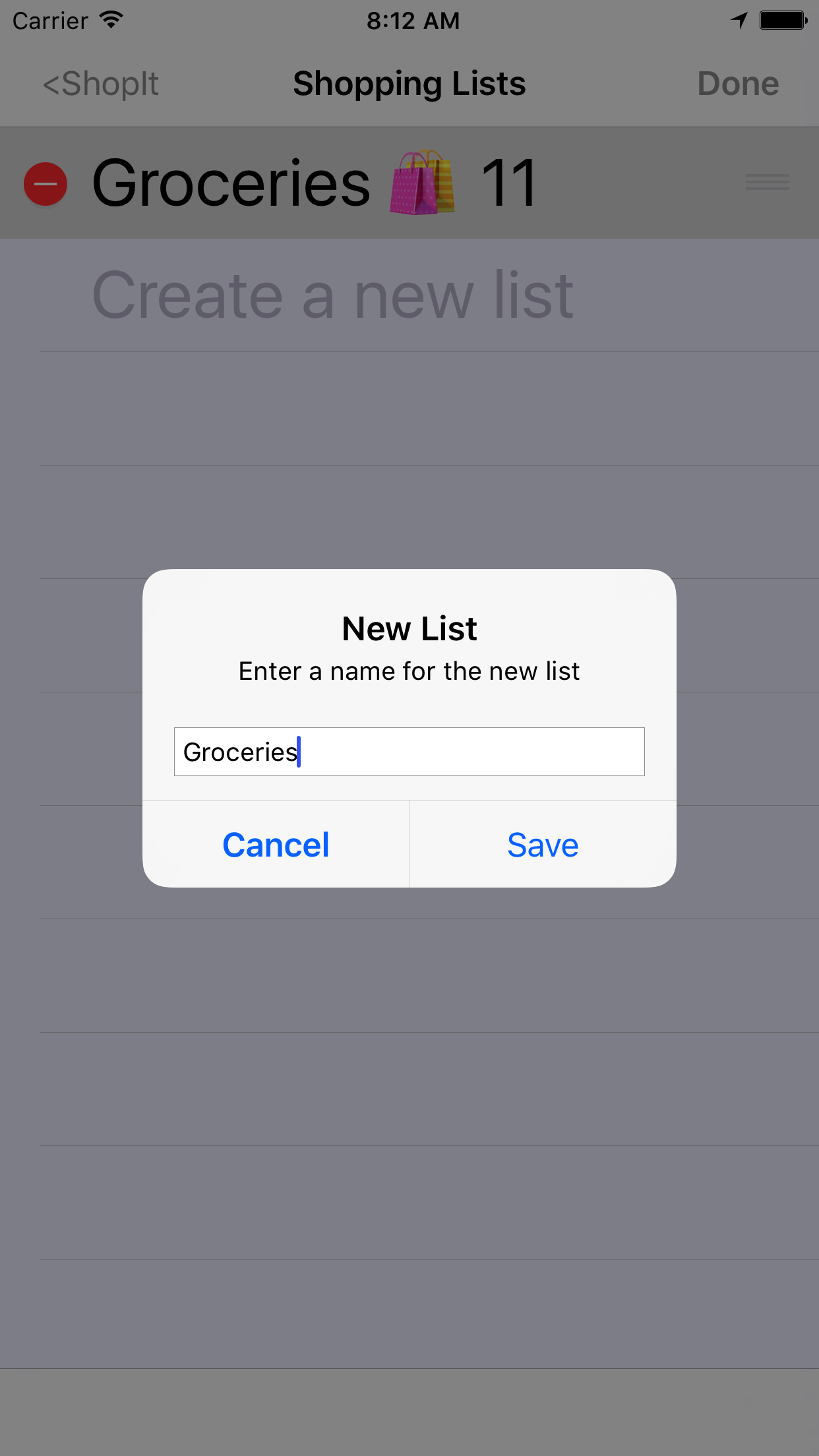Recipes go hand in hand with grocery shopping. If you see a recipe you like while browsing the web using Safari, you can quickly send the recipe information from the cooking site to ShopIt by tapping the sharing button.
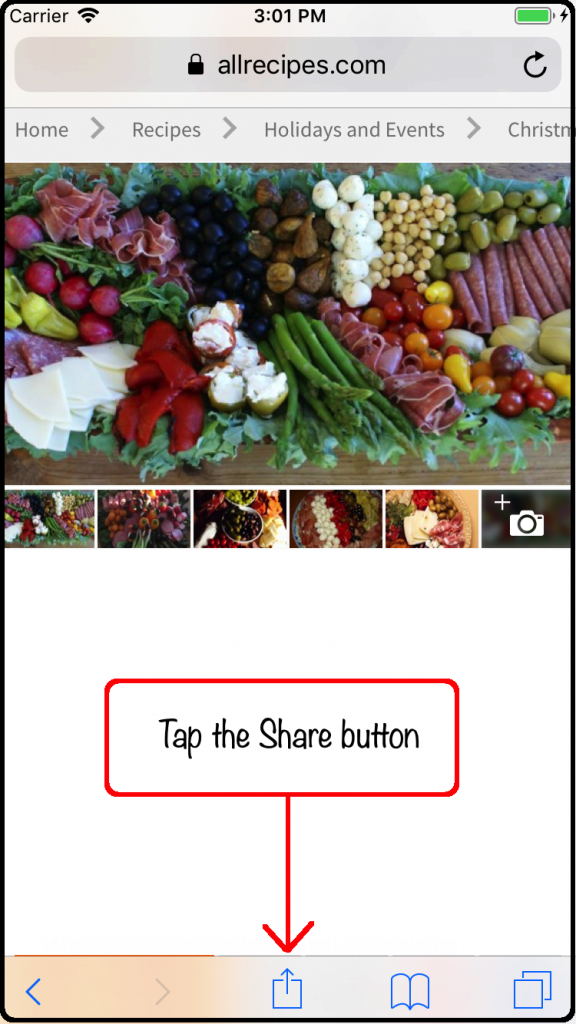
If you don’t see the ShopIt icon when you tap the sharing button here’s a quick video to show you to enable it.
Once ShopIt is enabled as a destination, you can send your recipes to it.
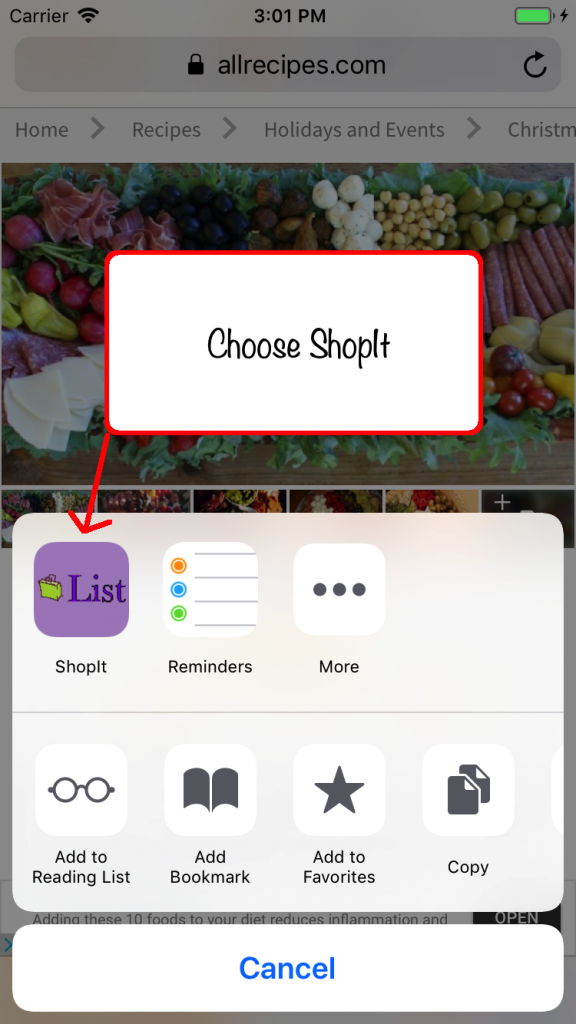
Returning to ShopIt and choosing Recipes, you’ll see the imported recipe. ShopIt captures the recipe name, ingredient list, instructions, prep/cook/total times, website URL and notes have been captured; left behind are all the advertisements.
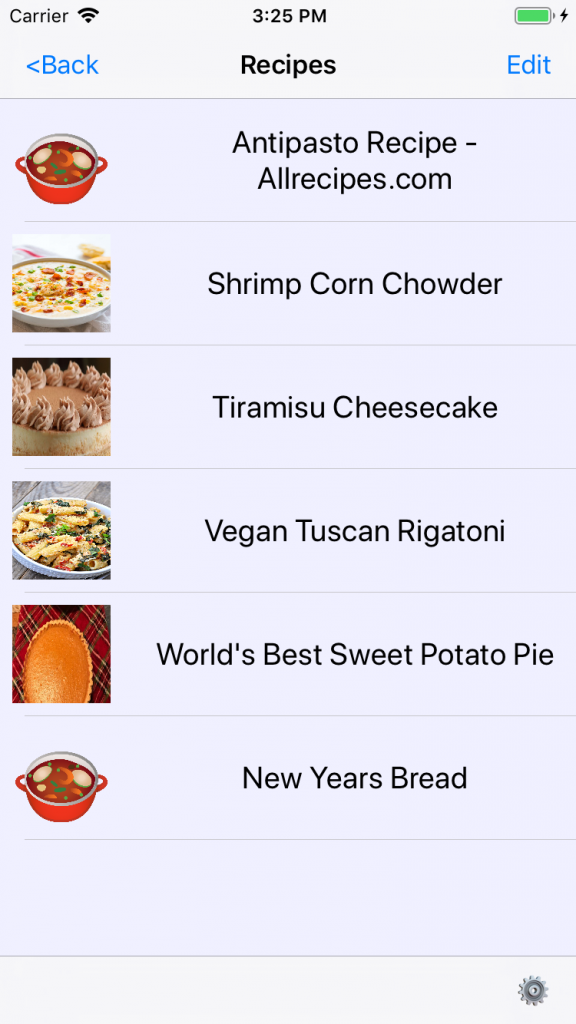
Tap on the recipe name to bring up a page with ingredients and instructions. At the bottom of the recipe page are two buttons, ? (Shop for recipe) and ⚙ (Settings).
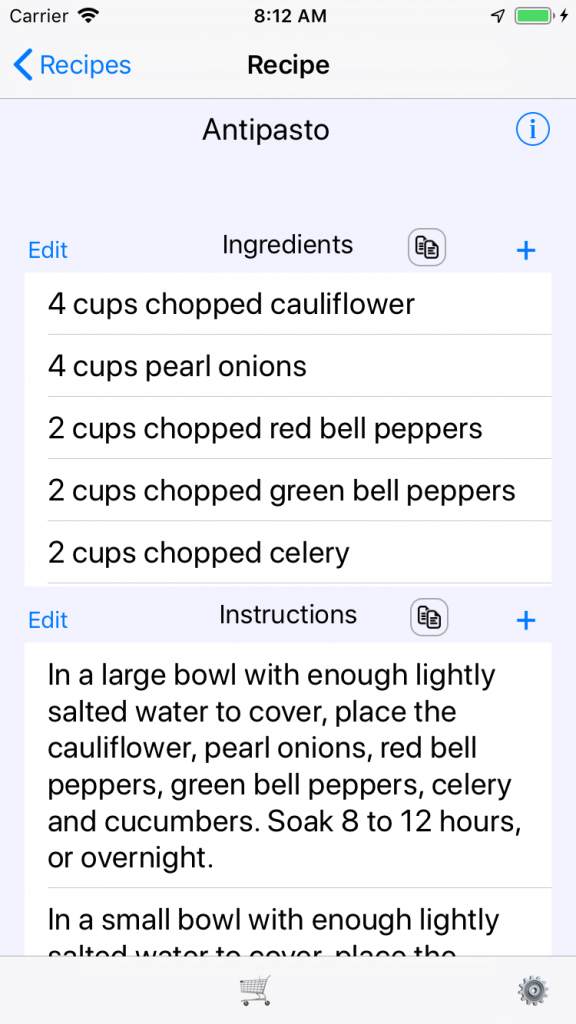
You can view or edit ingredient detail information by tapping an individual ingredient, likewise for instructions.
The ⚙ button launches a settings scene where you choose a preferred grocery list for new items and a subset of all your shopping lists. The preferred list is the list where ingredients you haven’t purchased before are added. Below that new items list button is a table of all your shopping lists. It is helpful to limit the recipe ingredient search and display to just grocery lists (otherwise ShopIt might want to match ‘oil’ in a recipe with ‘motor oil’ from the hardware store list).
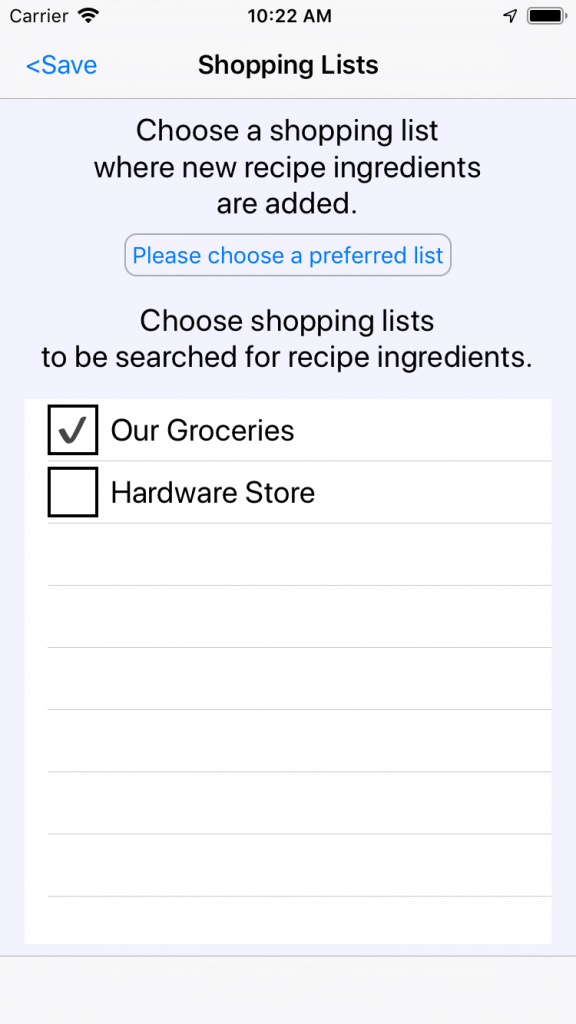
When you plan to make a recipe, tap the ? to add needed ingredients to your grocery list. ShopIt uses powerful search techniques to match the ingredients in the recipe to grocery items you’ve already purchased. On this page, each ingredient is displayed along with the grocery item matched to it. Checkmark the ingredients you need to purchase.
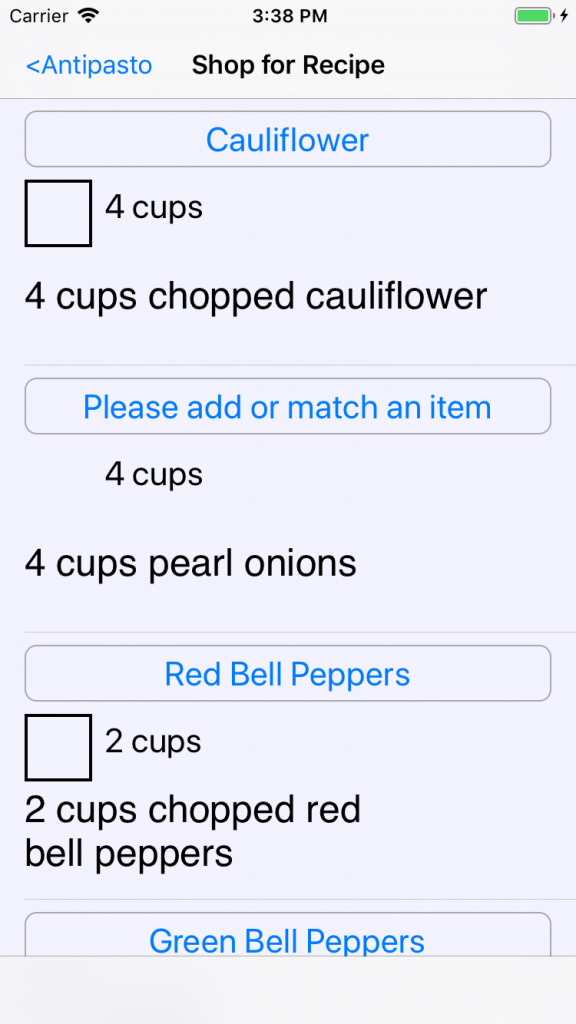
If ShopIt made a matching mistake, you can easily correct it by tapping the item name (e.g. [Cauliflower]) and make a correction. If ShopIt couldn’t decide which item to match to the ingredient instead of a name, the button reads [Please add or match an item]. Tapping the [Item Button] brings up all the recipe details about the ingredient (quantity, unit of measure, name, & comments) and a list of your grocery items with the best matching items at the top of the list.
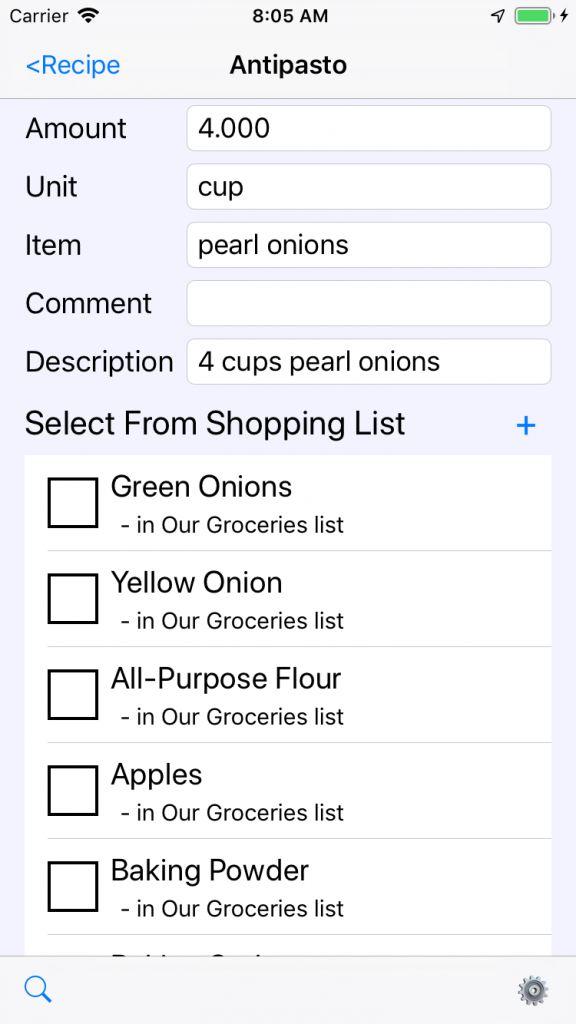
Checkmark the correct one or tap the + button to add a new item (Pearl Onions in this example) to your preferred grocery list. If you just added the ingredient, now is a great time to assign it to a category. You can also search through all your ingredients to find a match by tapping the ? button at the bottom of the page.
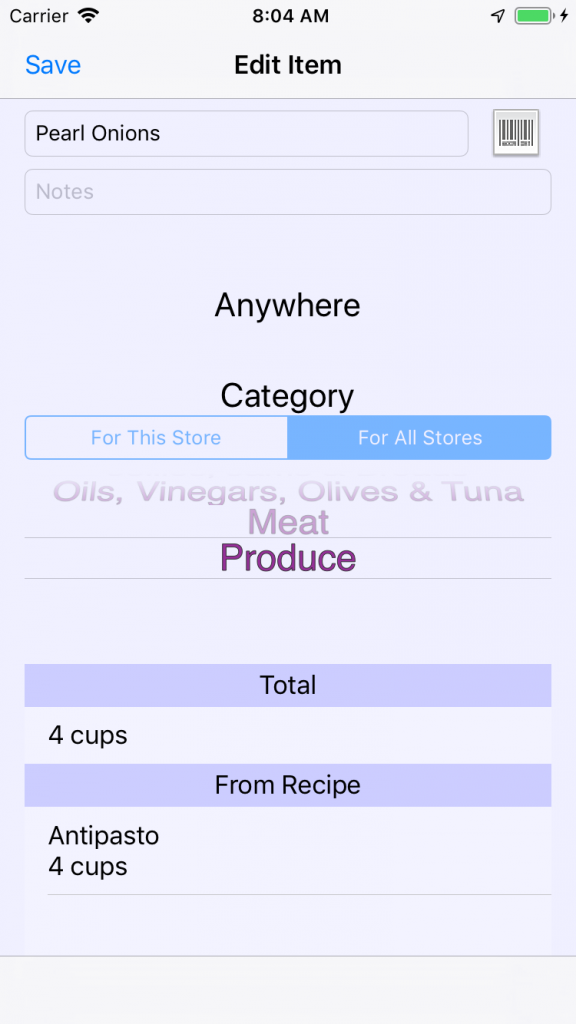
Here are some more details about the recipe page.
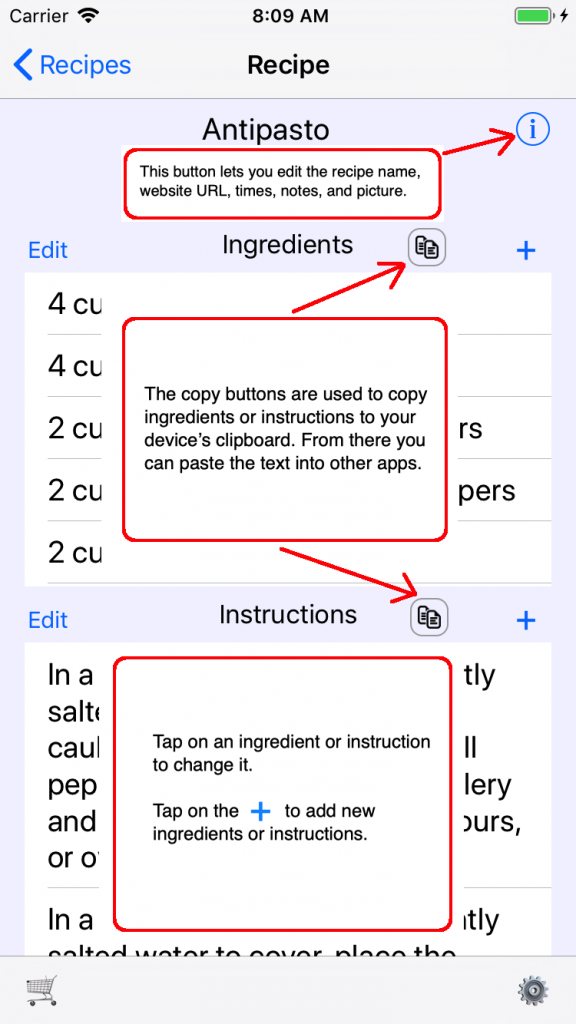
Here’s what the edit recipe screen looks like.
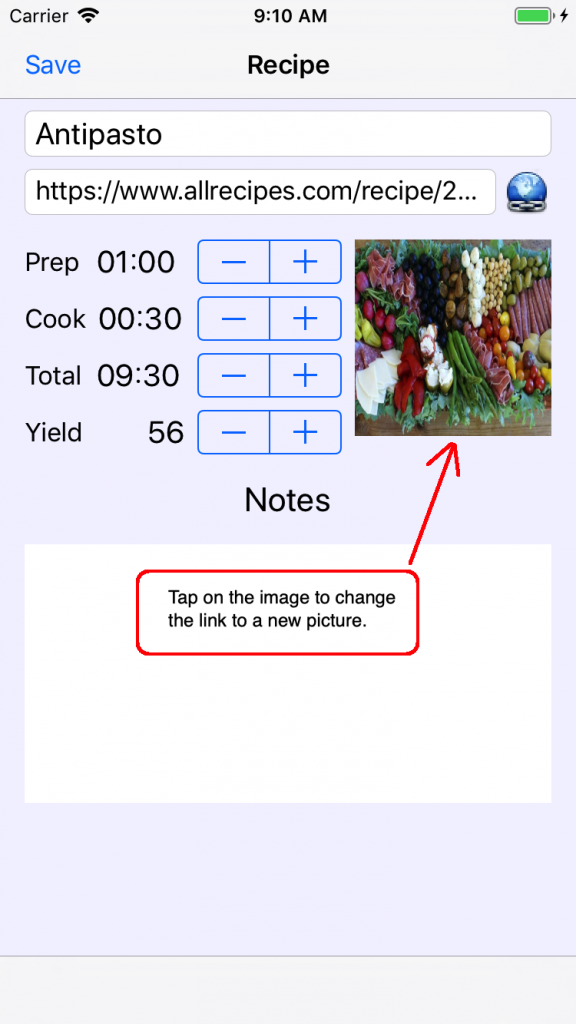
ShopIt with recipes is awesome! The details about your recipe ingredients show up on your grocery list and your recipes are right there on your iPhone at the store if you need to review something.